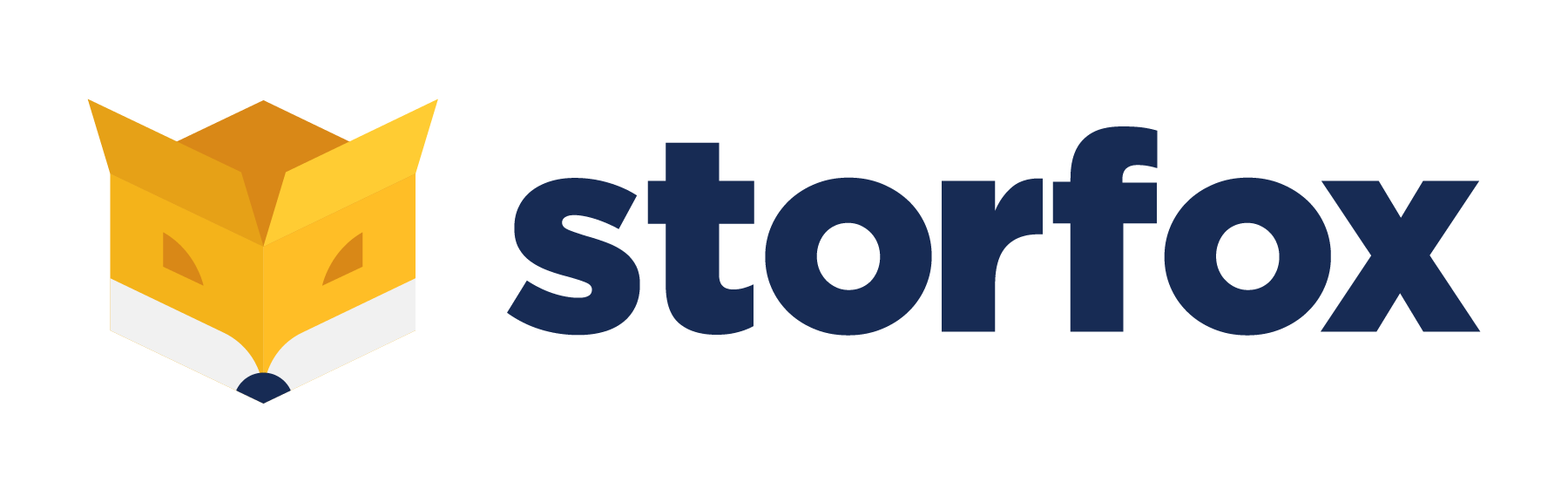Picklists
When Sale Order is allocated and once fulfillment is processes. A new task for picking the item from the shelf is created automatically. Fulfillment status shows “PICK“
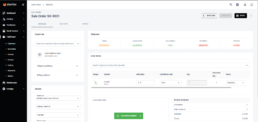
Picklists section: All recently-created picking tasks are shown in NEW bar. You need to assign one person to finish the task.
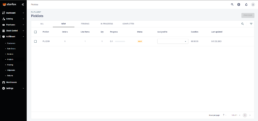
After selecting the right person to accomplish the task, you should select the task and process to let the user know about his next duty.
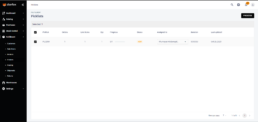
A new notification is sent to the assigned person
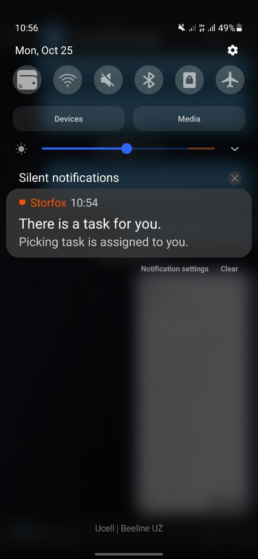
Now it is in PENDING status, and you need to process the picking task
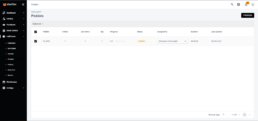
Once you process the task, the system calculates duration required to finish that very task.
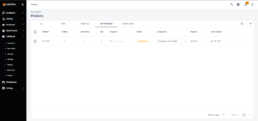
When you open any task, a new page related to that picking task is opened
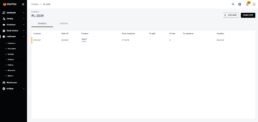
The color of yellow means the item is not picked up yet. All data related to that picking task is shown in the page.
Location – where the item is located in your warehouse Order ID – which Sale Order that picking task is related to Product – what kind of product is meant to be picked up From container – which container the item is located in To pick – how many quantities should be picked up Picked – how many items have been already picked up To container – which container the item should be put into Duration – time required to finish the task
When you open the picking task in laptop, it opens a new page requiring to add required information
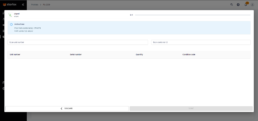
Firstly you need to scan the item that should be picked up. Add the unit number to the field of “Scan unit number” and click Enter in keyboard:
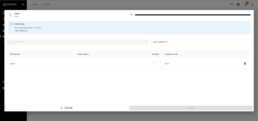
Secondly you need to scan Picking container to put items into it
Once you click the button DONE after putting container label into the field of “Scan container ID”, the color changes from yellow to green meaning you picked up the item:
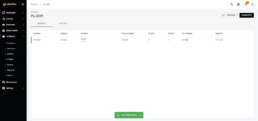
When you pick up all items from required locations, you can click the button “COMPLETE”
The pick task information will be stored in COMPLETED tab bar:
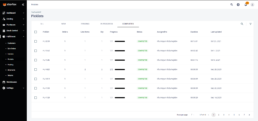
and a new packing task is created automatically