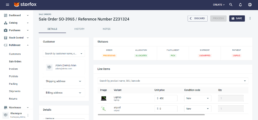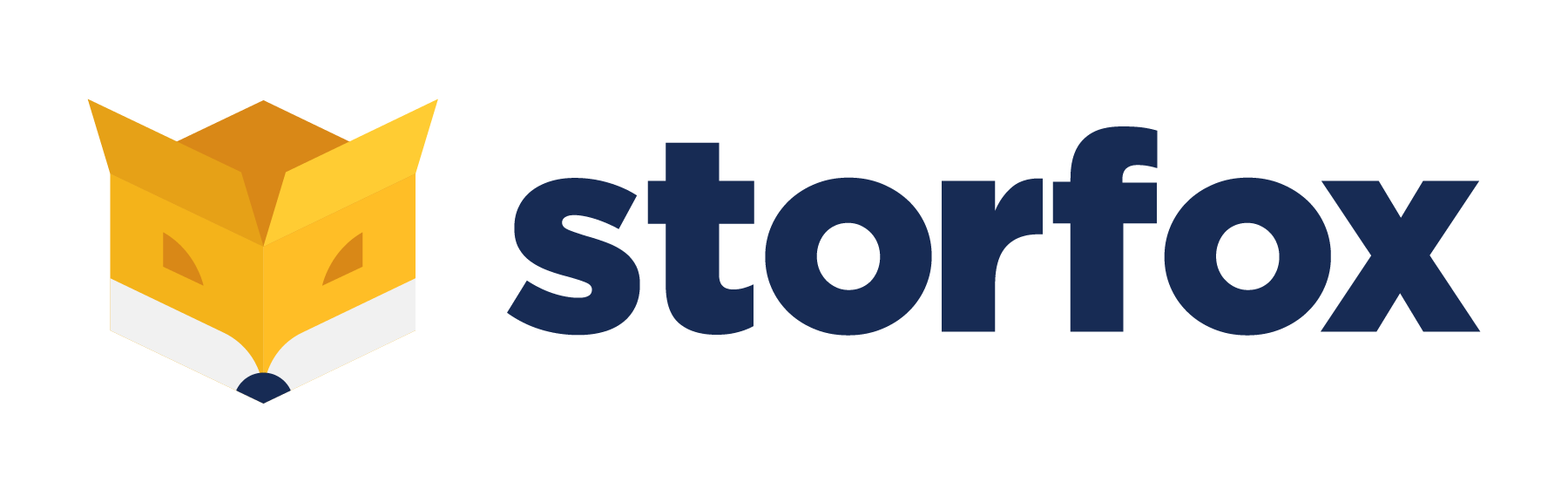SO Creation
Fulfillment >> Sale Orders
This page displays the list of all your sale orders. Here, you can create and manage your sale orders.
To create Sale Order, click to the bottom “NEW SO” at right top of the page.
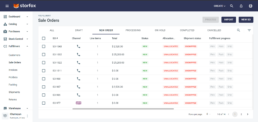
*** All orders can be filtered by their status. DRAFT: SOs that are not confirmed by the company admin yet. NEW ORDER: Once the order is confirmed, allocation will be started. PROCESSING: SO is in the any step of fulfillment, the system supports 3-step fulfillment: pick, pack, ship. ON HOLD: If any information is missing, the system keeps SO on hold until you resolve the issue COMPLETED: All completed SO information can be taken from this bar CANCELLED: SOs those have been cancelled
How New Sale Order form looks like:
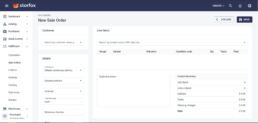
- Choose the customer who is going to receive the itemYou can create as many customers as you have in the section Customers:
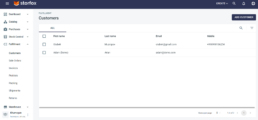
You can save all data belongs to your Customer.
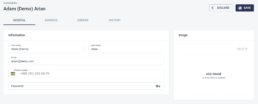
You can check all sale orders any customer created so far on detailed dashboard.
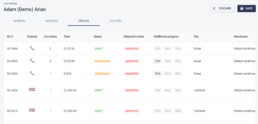
- Choose items that customer wants to buy and fill required formsUnit price – the cost of the item The quantity – how many products the customer wants to buy Condition code – You can create conditions for your products such as USED, NEW, OLD Taxes – you can add Tax percentage charge if you have. Set it up in the settingsIf the product does not appear in the list, there might one of these two reasons: a) the item is not in the stock b) the item is located in different warehouse. If you can’t find warehouse where the item is stored, the reason might be that you are not given an access to the required warehouse. Check it in Users section.
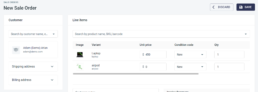
3. Make sure all details added correctly to the required fields
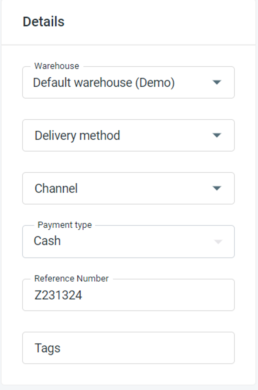
Warehouse options: You might have several operating warehouses, you will need to choose one warehouse where that can have the stock allocated (products to be available). Warehouse should be selected depending on both the proximity to the customer and the availability of the stock;
Delivery method: The system allows for different delivery methods, set up in the settings;
Payment type: Depending on the selcted type the AWB generated will be COD format (for cash) or regular (for card/prepaid);
Reference number: To be used to cross-reference the sale order with Storfox and another storefront system;
4. Some customer notes can be added, and the system generates invoice automatically;
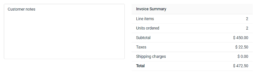
Once all data is added, you can save Sale Order by clicking the button “SAVE”.
The status of the order will be “DRAFT”, click Confirm to start the allocation process.
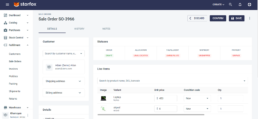
The status of the order is changed to “NEW” once the allocation is finished. To start the fulfillment process, you need to click the button “PROCESS”
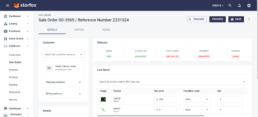
Once you start fulfillment, the status of the order changes to “PROCESSING” and Picklist task is created automatically to fulfill the given order.
If you are using retailer-type account, you won’t see sections of fulfillment stages (picking, packing). Once you confirm the order, it will be available in 3PL account which belongs to the company which provides fulfillment to you. You can invite them by sending them a contract. You can check the status of the fulfillment process from your retailer-type account.